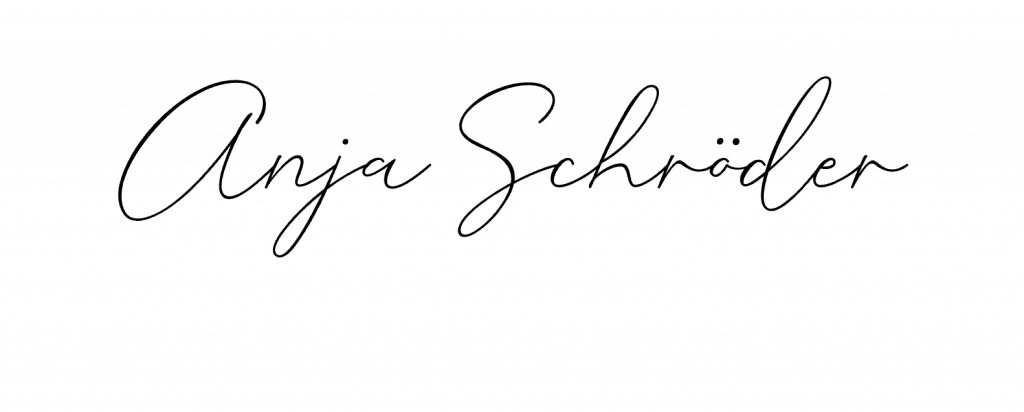“I’m always online, but no one knows if I’m available.” or “Sometimes I’m inundated with notifications even though I’m busy.” Do you know these challenges when dealing with teams? 💼
Status in Teams can help you make your availability and presence visible to others.
Here are my tips:
🔹If your Exchange/ Outlook is connected to M365, your status will be maintained automatically. You can right-click in your Outlook appointments to select what you want to be displayed as (free, busy, out-of-home, etc.). What you choose there also applies to teams. Free=🟢, Busy= 🔴 .
🔹If you don’t want to be temporarily distracted, you can choose Do Not Disturb as your status in Teams. ⛔ Teams will no longer show you chat messages pop-ups in the bottom right corner of your screen (Microsoft calls them banners) and calls will no longer ring.
🔹You can also generally disable your chat from triggering banners under the settings of your Teams client. This is useful if you generally want to decide for yourself when chat messages should get your attention.
⚙️To do this, click on the three dots next to your name in the top right corner of the Teams client, then on “Settings” and then on “Notifications”.
❗Personally, I’m not a fan of permanently disabling the chat banners. With chats, we generally achieve faster, more personal communication than with e-mails. Unfortunately, turning off the notification of these often leads to us forgetting the messages there.
💡Instead, use the “Duration” function to determine how long a status should remain set. I use this especially when I set myself to “Do Not Disturb”. So my status, and thus also my chat banners, automatically jumps back after a defined time.
⚙️To do this, click on your picture in the upper right corner, then on the advertised status. At the bottom of the drop-down menu, you’ll see the “Duration” setting.